Setting up a Lorex camera can seem hard. But it is easy when you follow steps. This guide will help you set up your Lorex camera. We will go through everything you need to know.
What is Lorex?
Lorex is a brand that makes security cameras. These cameras help keep your home safe. They can record videos and send alerts. Many people use Lorex cameras to watch their homes.
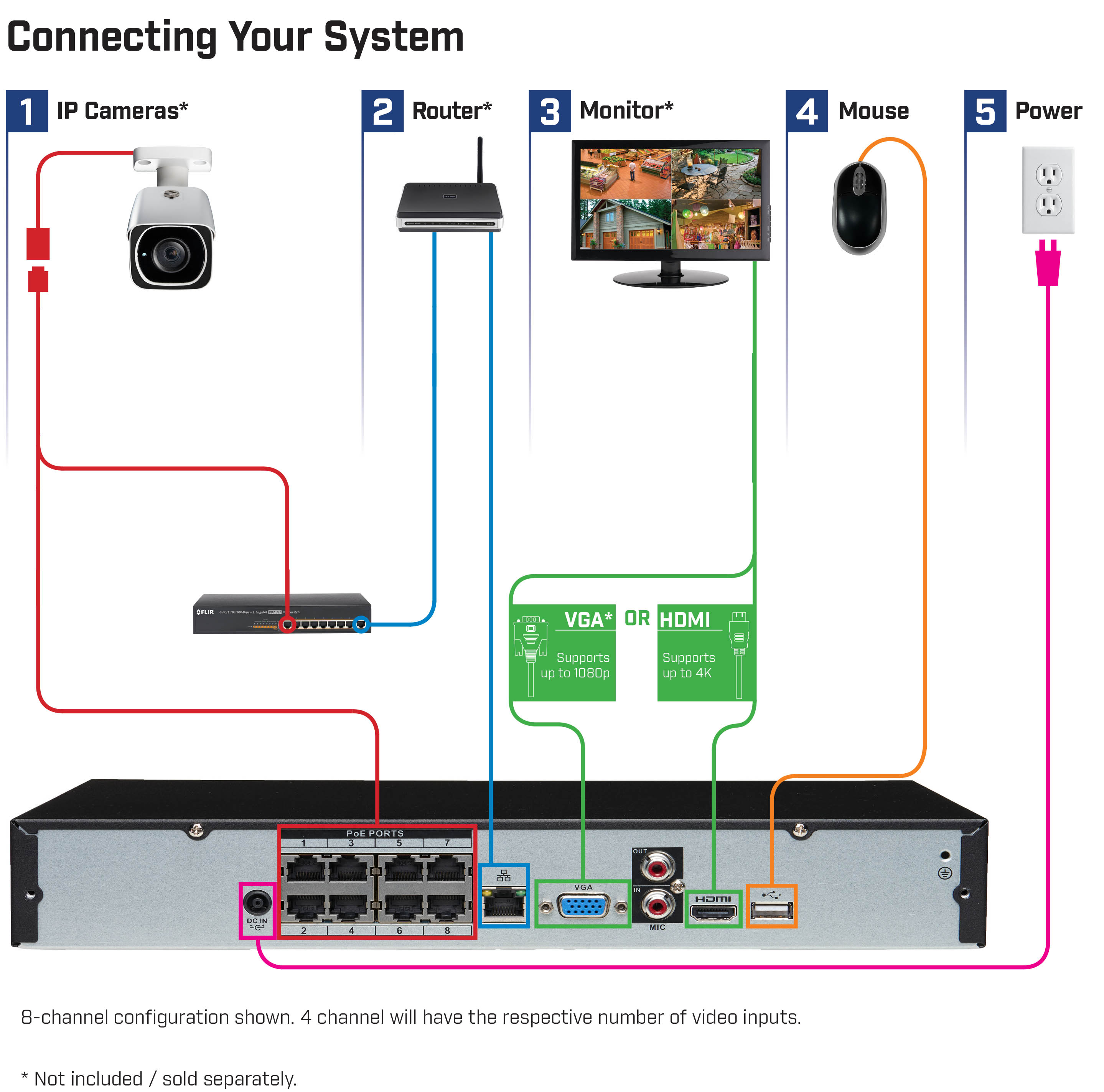
Why Use Lorex Cameras?
- They provide good video quality.
- They work well indoors and outdoors.
- You can view the video on your phone.
- They have motion detection features.
- They can save recordings for later.
What You Need to Set Up Lorex Camera
Before you start, gather these items:
- Lorex camera
- Power adapter
- Mounting kit
- Smartphone or tablet
- Wi-Fi connection
- Computer (optional)
Step 1: Choose the Right Location
Pick a good spot for your camera. Look for a place that covers important areas. This can be your front door or backyard. Make sure it has a power source nearby.
Step 2: Mount Your Camera
Use the mounting kit that came with your camera. Follow these steps:
- Hold the camera where you want to mount it.
- Mark the spots for the screws.
- Drill holes for the screws.
- Attach the camera to the wall.
Step 3: Connect the Camera to Power
Now, plug in the power adapter. Connect it to your camera. Ensure the camera powers on. You should see lights turn on.
Step 4: Download the Lorex App
To control your camera, download the Lorex app. Follow these steps:
- Open the app store on your smartphone.
- Search for “Lorex.”
- Download and install the app.
Step 5: Create an Account
Open the Lorex app. You will need to create an account. Follow these steps:
- Click on “Sign Up.”
- Enter your email and password.
- Verify your email address.
Step 6: Add Your Camera to the App
Now, it is time to add your camera. Open the Lorex app. Follow these steps:
- Click on “Add Device.”
- Choose “Wired” or “Wireless,” depending on your camera.
- Follow the on-screen instructions.
Step 7: Connect to Wi-Fi
Your camera needs Wi-Fi to work. Connect it to your home network. Follow these steps:
- Open the app on your smartphone.
- Go to “Settings.”
- Choose “Wi-Fi.”
- Select your Wi-Fi network.
- Enter your Wi-Fi password.
Step 8: Test Your Camera
After connecting, check if the camera works. Go to the app. You should see a live view from the camera. Move around to see if the camera follows.
Step 9: Adjust Camera Settings
Customize your camera settings for best results. You can adjust:
- Video quality
- Motion alerts
- Recording schedules
Step 10: Save and Secure Your Settings
Once you finish setting up, save your settings. Ensure your account is secure. Use a strong password. Consider turning on two-factor authentication.
Troubleshooting Common Issues
Sometimes, things do not work as planned. Here are some common issues:
Camera Not Connecting
If your camera does not connect:
- Check your Wi-Fi signal.
- Restart your camera and app.
- Make sure your camera is powered on.
Poor Video Quality
If the video quality is low:
- Check your internet speed.
- Adjust the video quality settings in the app.
Motion Alerts Not Working
If you do not receive alerts:
- Ensure motion detection is enabled.
- Check your notification settings in the app.
Frequently Asked Questions
How Do I Connect My Lorex Camera To Wi-fi?
To connect your Lorex camera to Wi-Fi, use the app. Follow the app’s steps to scan for your network and enter the password.
What App Do I Need For My Lorex Camera?
You need the Lorex Home app to set up and manage your camera. Download it from the App Store or Google Play.
Can I Set Up My Lorex Camera Without An Internet Connection?
Yes, you can set up the camera locally. Use a direct connection to your smartphone or tablet for setup.
How Do I Reset My Lorex Camera?
To reset your Lorex camera, press and hold the reset button for about 10 seconds. The camera will restart.
Conclusion
Setting up your Lorex camera is simple. Follow the steps outlined above. Soon, you will enjoy watching your home. Remember to check your camera settings often. This way, you keep everything secure. Happy monitoring!