Watching your Lorex camera on a computer is easy. You can see what is happening at home or work. In this article, we will show you how to do it step by step.
What You Need
Before you start, make sure you have the following:
- A Lorex security camera system.
- A computer with internet access.
- A web browser like Chrome or Firefox.
- Your Lorex account details.
Step 1: Setting Up Your Lorex Camera
First, make sure your Lorex camera is set up. Connect it to your Wi-Fi network. Follow these steps:
- Connect the camera to power.
- Use the Lorex app on your phone to add the camera.
- Make sure the camera is online.
Step 2: Download Lorex Client Software
You may need special software. Download Lorex Client from the Lorex website. Here is how:
- Go to the Lorex website.
- Look for the “Support” section.
- Find “Downloads” or “Software.”
- Select the Lorex Client Software for your model.
- Click “Download” to save it to your computer.
Step 3: Install Lorex Client Software
After downloading, you need to install the software. Here’s how:
- Open the downloaded file.
- Follow the installation instructions on the screen.
- Once done, open the Lorex Client Software.
Step 4: Log Into Your Lorex Account
Now, you need to log in. Use your Lorex account. Follow these steps:
- Open the Lorex Client Software.
- Enter your username and password.
- Click “Log In.”

Step 5: Add Your Camera
Next, you need to add your camera to the software. Here’s how:
- Click on “Add Device” in the software.
- Enter the camera’s IP address.
- Type in your camera’s username and password.
- Click “OK” or “Add.”
Step 6: Viewing the Camera Feed
Now you can see your camera feed. Follow these steps:
- Once the camera is added, click on it.
- You should see the live video feed.
- Adjust the view if needed.
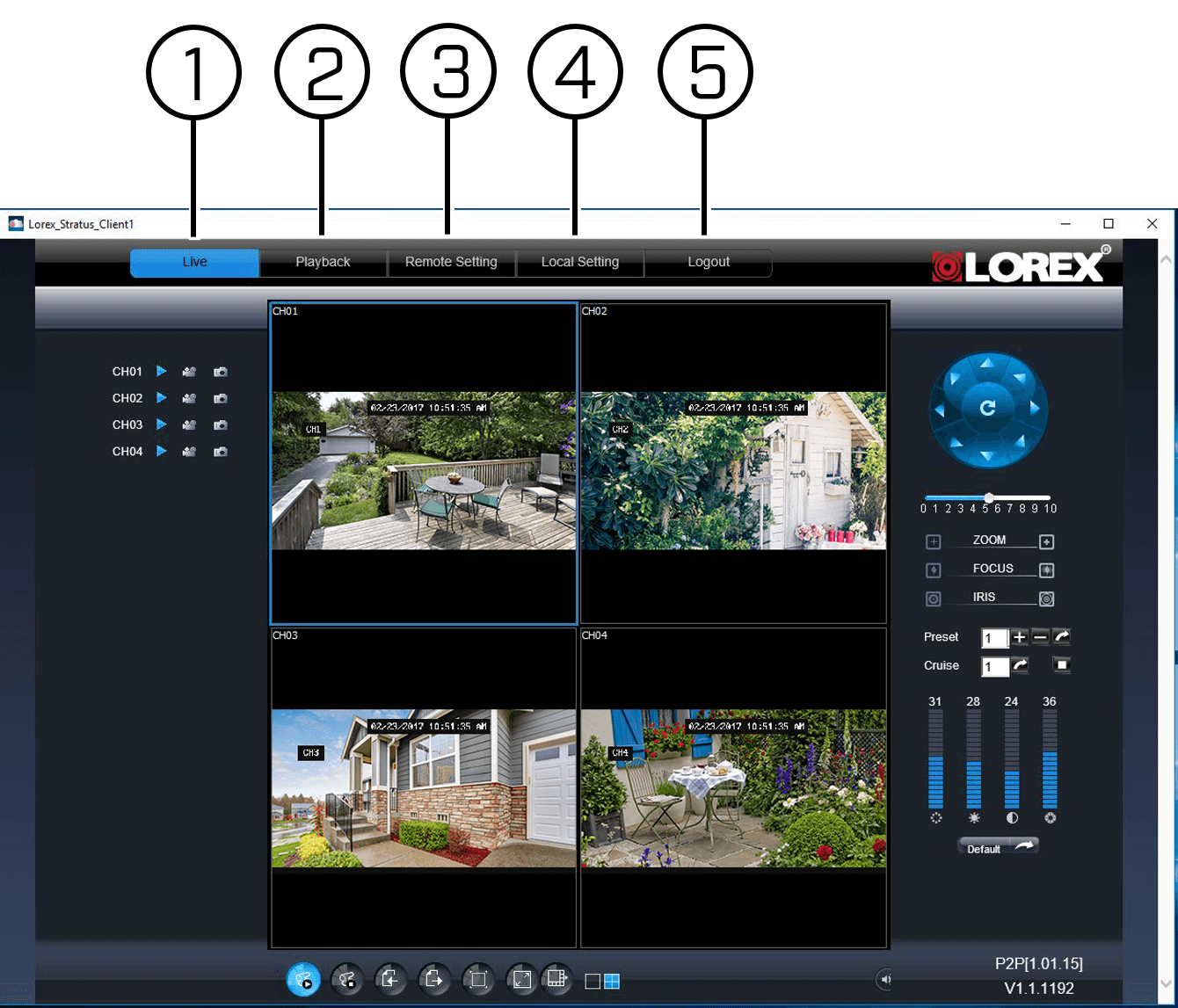
Troubleshooting Tips
If you have problems, don’t worry. Here are some common solutions:
- Check your internet connection.
- Make sure the camera is powered on.
- Restart the software and try again.
- Ensure you entered the correct username and password.
Using the Lorex Web Portal
You can also watch your Lorex camera using a web browser. This is how:
- Open your web browser.
- Go to the Lorex web portal.
- Log in with your account details.
- Select your camera from the list.
- Click to view the live feed.
Frequently Asked Questions
How Can I Watch My Lorex Camera On A Computer?
You can watch your Lorex camera on a computer using the Lorex Client 13 software or by accessing the camera via a web browser.
What Software Do I Need For Lorex Cameras On Pc?
You need the Lorex Client 13 software to view your camera on a PC.
Can I Access Lorex Cameras Remotely?
Yes, you can access Lorex cameras remotely using the Lorex app or web portal.
Is There A Web Portal For Lorex Cameras?
Yes, Lorex provides a web portal for easy camera access from any browser.
Conclusion
Watching your Lorex camera on a computer is simple. Just follow the steps above. Make sure your camera is set up properly. Then download the software or use the web portal. Soon, you will be able to see what is happening at your home or office.
Frequently Asked Questions
Can I Watch My Lorex Camera On A Mac?
Yes, you can use the Lorex Client Software on a Mac. Download the Mac version from the Lorex website.
What If My Camera Is Not Showing Up?
Check the camera’s connection. Make sure it is online. Restart the software and try again.
Is There A Mobile App For Lorex Cameras?
Yes, Lorex has a mobile app. You can download it from the App Store or Google Play.
Can I Record Video From My Lorex Camera?
Yes, you can record video using the Lorex Client Software. Look for the recording options in the software.
Final Thoughts
Watching your Lorex camera on a computer is a great way to stay safe. You can monitor your space easily. With a few simple steps, you can set it up quickly. Remember to check your connections and settings. Enjoy watching your camera feed!