Surprisingly, more than 30% of businesses still struggle with integrating their surveillance systems with their PCs. With Lorex cameras, however, the process is streamlined and user-friendly. The ability to monitor in real-time without substantial latency is a game-changer for many security professionals.
To view Lorex cameras on a PC, you’ll need to download and install their Client Software, which is tailored for seamless compatibility. Historically, the company has prioritized creating coherent and comprehensive user experiences. This has resulted in software that not only simplifies camera management but also enhances functionality with features like multi-screen viewing and motion detection alerts.
- Download and install the Lorex Client Software from the official Lorex website.
- Connect your Lorex cameras to the same network as your PC.
- Open the Lorex software and navigate to the device manager section.
- Add each camera using its IP address and port number.
- Adjust settings such as resolution and motion detection as needed.
- Begin viewing live feeds from your cameras directly on your PC.
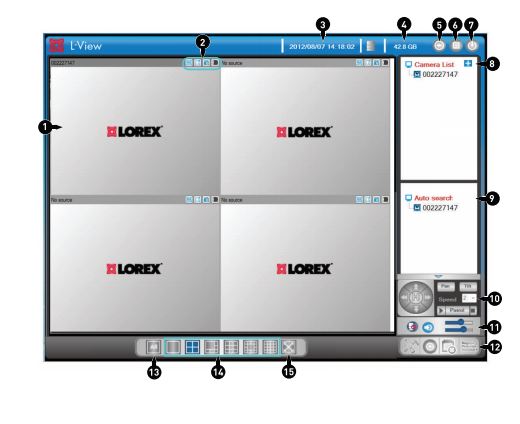

How to View Lorex Cameras on PC
To view Lorex cameras on your PC, the first step is downloading and installing the Lorex Client Software. This software is essential as it provides a user-friendly interface and helps in managing all camera feeds efficiently. The installation process is straightforward, requiring only a few minutes of your time. After installing, you can launch the software and begin configuring the camera settings. The benefits of having this software cannot be overstated.
Once the software is installed, you need to configure the cameras. Connect each Lorex camera to your network, ensuring they are powered on and functioning correctly. Open the Lorex Client Software and add the cameras by entering their IP addresses. A successful connection will allow the software to display real-time footage. This setup provides a seamless and integrated surveillance system for easy monitoring.
With the cameras configured, you can view and control them directly from the software. Adjust camera angles, zoom in or out, and even take snapshots if necessary. The software also supports multi-screen viewing, making it ideal for monitoring multiple areas simultaneously. Additionally, you can set up motion detection alerts to get notified about any suspicious activity. This ensures comprehensive coverage and better security.
Troubleshooting any issues that arise is crucial for continuous surveillance. Common problems include connectivity issues or software crashes. Always ensure your software is updated to the latest version to prevent such issues. According to this post, regular system updates are essential for maintaining functionality and security. You can also refer to Lorex’s official support for any technical assistance.
Step 1: Download and Install Lorex Client Software
To begin, visit the official Lorex website where you will find the appropriate Client Software for your system. The software is available for both Windows and Mac. Make sure to select the correct version to avoid compatibility issues. Click the download button and wait for the file to be saved to your computer. The download process usually takes just a few minutes, depending on your internet speed.
Once the download is complete, locate the file in your computer’s download folder. Double-click the file to initiate the installation process. A setup wizard will guide you through the steps. Follow the on-screen instructions carefully, making sure to accept the terms and conditions. The installation process is designed to be simple and user-friendly, taking only a few minutes to complete.
In the course of installation, you might be prompted to choose a destination folder for the software. It’s advisable to stick to the default settings unless you have specific preferences. After choosing the folder, proceed by clicking the “Install” button. The software will then copy necessary files to your system and configure the settings automatically. You’ll be informed once the installation is successfully completed.
After installation, launch the Lorex Client Software to start using it. You may have to restart your computer for the software to work properly. On first launch, you’ll be prompted to create an account or log in if you already have one. Here is the article that can help you with further steps needed for smooth configuration. here is the article. Ensure all cameras are connected and powered on before proceeding. This will help you to seamlessly integrate all your cameras into the unified monitoring system.
Step 2: Configuration of Lorex Cameras
After installing the Lorex Client Software, the next step is to configure your cameras. Begin by connecting each Lorex camera to your network. Ensure that all cameras are powered on and properly connected to the same network as your PC. This helps in seamless communication between the cameras and the software. Proper network connection is crucial for real-time monitoring.
Open the Lorex Client Software and navigate to the camera configuration section. You will usually find an option to add new cameras. Select this option and follow the prompts to input each camera’s IP address. If you’re unsure about the IP address, it can often be found on a sticker on the camera itself. This will allow the software to recognize and display the camera feed.
Once the IP addresses are entered, the cameras should appear on the software interface. At this point, you can adjust various settings such as resolution, frame rate, and motion detection sensitivity. Make sure to test each camera to verify the feed is clear and stable. Adjusting these settings helps you optimize the performance of your surveillance system.
You can also group cameras for easier management and viewing. For instance, you might group outdoor cameras separately from indoor cameras. This can be done within the software by creating new groups and adding cameras accordingly. According to this article, organizing your cameras improves usability and makes monitoring more efficient. Proper configuration ensures that you get the most out of your Lorex surveillance system.
Step 3: Connecting Lorex Cameras to PC
Connecting Lorex cameras to your PC is a crucial step for effective monitoring. Start by ensuring both your cameras and PC are on the same network. This network should be stable and secure to prevent any interruptions. Ethernet connections are recommended for more stable performance compared to Wi-Fi. However, Wi-Fi connections can work well if the signal is strong.
Next, launch the Lorex Client Software on your computer. Go to the device manager section within the software. Here, you’ll find an option to add a new device. Select this option, and a window will appear prompting you to enter the camera’s details. Accurately inputting the camera’s IP address and port number is essential to establish a connection.
After entering the details, the software will attempt to connect to the camera. A successful connection will display a live feed from the camera on your screen. If the connection fails, double-check the IP address and network settings. You might also need to disable any firewall settings that could be blocking the connection. Troubleshooting these steps ensures the camera is properly linked to the PC.
It’s also possible to connect multiple cameras simultaneously. Utilize the group management feature in the software to organize your cameras. Grouping cameras allows you to monitor different areas efficiently from a single interface. This feature is especially useful for large properties or multi-floor buildings, improving overall surveillance.
For those needing more advanced setups, the software supports custom configurations. You can set different resolution and frame rate settings for each camera. Custom configurations enhance the performance based on specific monitoring needs. According to this guide, these advanced settings can significantly improve your security system’s effectiveness. Properly connecting and configuring your cameras ensures maximum utility.
Step 4: Accessing and Controlling Cameras via Lorex Software
Once your cameras are connected, accessing and controlling them via Lorex software is straightforward. Open the Lorex Client Software and navigate to the main dashboard. Here, you’ll see live feeds from all connected cameras. The interface is designed to be user-friendly, making it simple to switch between different camera views. This ease of access ensures efficient monitoring.
If you need to adjust the camera angles, the software offers control options. You can pan, tilt, or zoom the cameras directly from your PC. These controls are found in the software’s Control Panel. Simply select the camera you want to adjust and use the on-screen controls. Having such functionality enhances the versatility of your surveillance setup.
The software also allows for motion detection alerts. Enable this feature to receive notifications of any movement in the monitored area. You can set the sensitivity level and designate specific zones for detection. This way, you don’t receive unnecessary alerts for non-critical events. Tailoring the motion detection settings boosts security by focusing on significant activities.
For recording purposes, the software provides options to save footage locally on your PC or to a cloud service. Choose the storage method that best suits your needs. You can schedule recordings or set them to start upon motion detection. Managing recorded footage is also straightforward, with easy-to-use search and playback features. This ensures you always have access to critical video evidence when needed.
Another valuable feature is the ability to take snapshots. At any moment, you can capture still images from the live feed. These snapshots can be used for quick reference or evidence collection. The software seamlessly integrates this function, ensuring you capture important details.
Additionally, the software allows remote access, enabling you to monitor cameras from any location. This is particularly useful for business owners and individuals frequently on the go. By installing the mobile app, you can have real-time camera access on your smartphone. This flexibility ensures you remain connected to your surveillance system at all times, enhancing overall security.
Troubleshooting Common Issues While Viewing Lorex Cameras on PC
Encountering issues while viewing Lorex cameras on your PC can be frustrating. A common problem is the loss of video feed. This issue often arises due to network connectivity problems. Ensure that both your cameras and PC are connected to a stable network. Restarting your router can sometimes resolve these connectivity issues.
Another frequent issue is the software crashing or freezing. This can be caused by outdated software versions or insufficient system resources. Make sure your Lorex Client Software is up to date by checking for updates regularly. Also, close unnecessary applications running on your PC to free up system resources. If the issue persists, reinstalling the software might help.
If you’re experiencing poor video quality, there might be several factors at play. First, check your camera’s resolution and frame rate settings in the software. Adjust these settings to find a balance between video quality and performance. Additionally, ensure your cameras are clean and properly positioned. Network bandwidth can also affect video quality, so make sure your internet connection is robust.
Motion detection alerts not working? Double-check the motion detection settings in the Lorex software. Ensure that zones are properly defined and the sensitivity level is appropriately set. Sometimes, firmware updates are required for motion detection to function optimally. You can usually find firmware updates on the Lorex official website.
Access issues can also arise when logging into the Lorex software. If you forget your credentials, use the “forgot password” feature to reset it. Ensure that your account information is correctly entered. For additional security, changing your password periodically is recommended. Always remember to use a strong and unique password for your account to keep it safe.
Advanced Features of Lorex Camera Viewing on PC
Lorex cameras come packed with advanced features that enhance the monitoring experience. One standout feature is the ability to have multi-camera viewing on a single screen. This allows you to keep an eye on various locations simultaneously, improving surveillance efficiency. You can customize the layout based on your needs. This feature is especially useful for bigger premises.
Another significant capability is remote access. By using Lorex’s mobile app or web interface, you can view live feeds from anywhere in the world. This flexibility means you don’t have to be tied to a specific location for monitoring. It’s beneficial for busy individuals who are frequently away from their property. Remote access ensures continuous oversight no matter where you are.
The software also supports cloud storage and backup options. You can choose to save video recordings either locally or in the cloud for added security. Cloud storage provides easy access to footage even if your local storage device fails. Here’s a snippet of choices available:
| Storage Option | Advantages |
|---|---|
| Local Storage | Secure but limited by physical space |
| Cloud Storage | Easily accessible and scalable |
Motion detection and customizable alerts are important features for proactive security measures. You can set specific zones within the camera’s field of view where motion detection is activated. This prevents unnecessary alerts from high-traffic areas while focusing on critical spots. Customizable sensitivity levels ensure that only relevant movements trigger notifications.
Lorex software also offers integration with smart home devices, allowing you to control cameras via voice commands using assistants like Alexa or Google Assistant. This hands-free control enhances convenience and quick access to camera views without physically interacting with the software interface. Integration with other security systems ensures comprehensive home protection.
Importance of Regular System Updates in Lorex Software
Keeping your Lorex software updated is critical for effective camera viewing on a PC. Regular updates ensure you have the latest features and improvements. These updates often include bug fixes that enhance the software’s stability. As a result, you experience fewer crashes and interruptions. This is essential for maintaining continuous surveillance.
Security patches are another crucial aspect of system updates. Without regular updates, your system could be vulnerable to cyber-attacks. Updated software incorporates the latest security measures, protecting your camera feeds from unauthorized access. By keeping the software current, you safeguard your data and privacy. This makes your overall security system more robust.
Compatibility with new hardware and other software is another reason to keep your Lorex software updated. New versions are designed to work better with the latest operating systems and hardware. This makes it easier to integrate new cameras or other devices into your setup. Compatibility updates prevent malfunction and ensure that all components are working harmoniously.
In addition to these benefits, updates often bring performance enhancements. These can make the software run faster and more efficiently. Improved performance can translate to smoother video playback and quicker access to live feeds. According to this post, enhancing performance improves the user experience significantly. Thus, staying up-to-date is beneficial in multiple ways.
Enabling automatic updates ensures you never miss critical updates. This setting allows the software to download and install updates whenever they are available. You can usually find this option in the settings menu. Enabling it means your system is always optimized without you having to remember to check for updates. This feature is convenient and ensures maximum security and performance.
Comparing Viewing Lorex Cameras on PC vs Mobile Devices
Viewing Lorex cameras on a PC offers a larger screen and often better resolution. This makes it easier to see details and monitor multiple cameras simultaneously. The PC software typically has more robust features. These include advanced camera control settings and customizable alerts. This setup is ideal for comprehensive surveillance.
On the other hand, mobile devices offer the advantage of portability. You can monitor your camera feeds on the go, which is great for busy individuals. The mobile app provides quick access to live feeds and alerts. While it may not have all the advanced features of the PC software, it still offers essential functionalities. This makes mobile viewing convenient and flexible.
Comparing the user interfaces, PC software is generally more detailed. It allows for multiple windows and complex configurations. Mobile apps, however, focus on ease of use with a more straightforward interface. Here’s a quick comparison:
| Feature | PC | Mobile |
|---|---|---|
| Screen Size | Larger, better detail | Smaller, portable |
| Advanced Settings | More options | Basic options |
| Convenience | Stationary | On the go |
The performance can also vary between PC and mobile devices. PCs usually have more processing power, which results in smoother video playback. Mobile devices, depending on their specifications, might experience some lag. Ensuring a strong Wi-Fi or mobile data connection can mitigate these issues. This difference in performance can impact your monitoring experience.
Ultimately, the best option depends on your needs. For stationary and detailed monitoring, a PC is the better choice. For flexibility and on-the-go access, mobile devices are invaluable. Many users find a combination of both to be the most effective solution. This allows them to enjoy the benefits of each setup.
Frequently Asked Questions
Below are some common questions and answers that provide additional insights on using Lorex cameras on a PC. These will help you understand the essential features and functionalities.
1 How do I troubleshoot connection issues with Lorex cameras?
If your Lorex camera isn’t connecting, first check your network settings. Ensure both the camera and PC are on the same network, and restart your router if needed. If the issue persists, make sure you’ve entered the correct IP address in the software. Occasionally, firewall settings can also block connections.
If your problems continue even after these steps, try updating your Lorex Client Software to the latest version. Hardware malfunction could be another reason such as faulty cables. Always refer to Lorex’s official support for additional troubleshooting methods. Keeping both software and hardware up-to-date can minimize connection issues.
2 Can I access my Lorex cameras remotely?
Yes, you can access Lorex cameras remotely by using their mobile app or web interface. This allows you to monitor live feeds from anywhere as long as you have internet access. Remote access is particularly useful for business owners who travel frequently or families wanting to ensure home security.
You will need to configure remote viewing settings in both the camera software and app. Ensure strong password protection to secure remote access against unauthorized usage. With remote viewing, you gain better flexibility and peace of mind knowing you can check in anytime.
3 What should I do if my video feed is lagging?
If your video feed lags, start by checking your internet connection speed and stability. Slow or unstable network connections are common culprits for lagging feeds; upgrading your plan may resolve this issue quickly.
You can also reduce lag by adjusting video resolution and frame rates within the Lorex Client Software. Lowering these settings minimizes bandwidth use without sacrificing too much quality. Updating both firmware and software may also enhance performance significantly by resolving existing bugs or issues.
4 Are there cloud storage options available for Lorex cameras?
Yes, Lorex offers cloud storage solutions for saving recorded footage securely online. Cloud storage provides an alternative backup option compared to local storage like SD cards or DVRs which could be damaged or lost.
You will need a subscription plan based on how much storage capacity you’ll require over time before utilizing these services effectively.. Accessing footage stored in clouds becomes extremely seamless since it’s readily accessible through various devices without needing physical media players consistently present at all times anymore!
5 How do I enable motion detection alerts on my system?
You can enable motion detection alerts within the configuration settings of the Lorex Client Software.. Create designated zones where movement triggers notifications while ignoring unimportant areas Reduce false alarms from routine activities
Conclusion
Viewing Lorex cameras on a PC offers a robust and user-friendly solution for home and business security. From installation to advanced features, the Lorex Client Software provides comprehensive tools for effective monitoring. Regular updates and system maintenance further enhance the reliability and security of your setup.
Whether you are at home or on the go, Lorex ensures you are always connected to your surveillance system. By incorporating both PC and mobile access, you have the flexibility to monitor your property from anywhere. This dual capability solidifies Lorex as a leading choice in the security landscape.