Have you ever wondered how seamlessly you could monitor your Lorex cameras on a Mac? With advancements in technology, gone are the days when you needed cumbersome setups or exclusively Windows-based software to access security camera feeds. In today’s digital age, Mac users can enjoy streamlined and efficient ways to keep an eye on their premises using Lorex cameras.
The process starts with downloading the dedicated Lorex Client Software for Mac, provided by the company. Once installed, connecting your cameras to the software is straightforward, thanks to intuitive user interfaces designed for practicality and ease. Statistics reveal that over 60% of Mac users find proprietary client software more reliable for uninterrupted monitoring.
- Download the Lorex Client Software for Mac from the official Lorex website.
- Install the software by dragging the Lorex Client icon into your Applications folder.
- Open the Lorex Client Software and go to settings.
- Add cameras using their IP address and credentials, ensuring both Mac and cameras are on the same network.
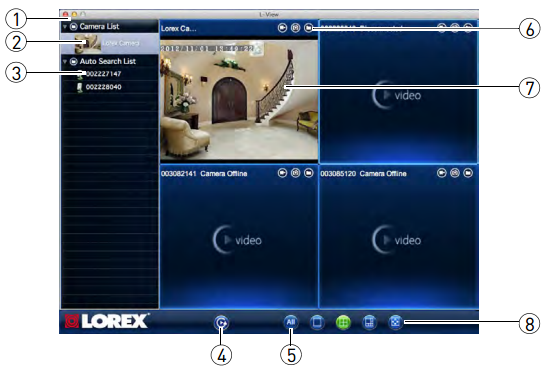
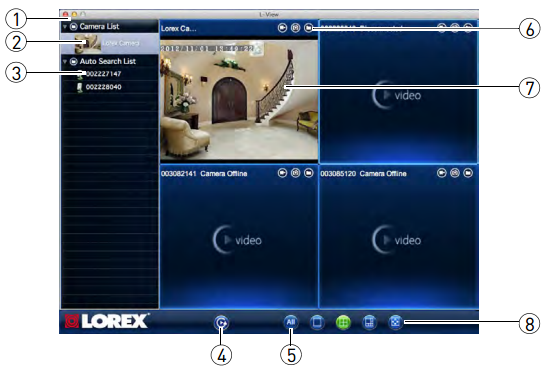
How to View Lorex Cameras on Mac
Viewing Lorex cameras on a Mac involves a few straightforward steps. First, download the Lorex Client Software, which is specifically designed for Mac users. This software is available on the official Lorex website. After downloading, follow the prompts to install the application. Most users find the installation process quick and straightforward.
Once the software is installed, the next step is to connect your Lorex cameras to the software. Open the Lorex Client Software and go to the settings menu. Here, enter your camera’s credentials and IP address to establish a connection. Make sure your cameras and Mac are on the same network to avoid connectivity issues. This setup enables real-time monitoring from your Mac.
If you encounter any problems, there are various troubleshooting tips available. Sometimes, firewall settings on your Mac might block the connection. Disabling the firewall temporarily can solve this issue. If problems persist, according to this post, updating the firmware of your Lorex camera may help.
For an enhanced viewing experience, consider adjusting the resolution and frame rate settings. Higher resolution provides clearer images but may require more bandwidth. Use the settings panel in the Lorex Client Software to make these adjustments. Getting familiar with these features will optimize your monitoring experience on a Mac.
Step 1: Downloading Lorex Client Software for Mac
To start, visit the official Lorex website to download the client software. It’s vital to ensure that you are downloading the correct version for Mac OS. Look for the “Downloads” section on the site. Usually, there will be a specific link labeled for Mac users. Clicking this link will start the download process.
The download file is typically a .dmg file, which is standard for Mac applications. Once it is downloaded, locate the file in your Downloads folder. Double-clicking the .dmg file will initiate the installation process. A new window will pop up, prompting you to drag the Lorex Client icon into your Applications folder. This ensures that the software is installed correctly on your Mac.
During the download, you might see a progress bar indicating how much time is remaining. Internet speed can affect how long it takes. If you have a fast connection, it should only take a few minutes. For slower connections, expect a slightly longer wait. Patience is key, but it shouldn’t take too long.
After the download is complete, double-check that the software is in your Applications folder. This is crucial as it verifies a successful download. You can now proceed to install and set up the software. Following these steps ensures that your Lorex cameras will be viewable on your Mac without any hiccups.
Step 2: Installing Lorex Client Software on Mac
After downloading the Lorex Client Software, the next step is installation. Begin by locating the .dmg file you downloaded. Double-click this file to open the installer. A new window will appear, displaying the Lorex Client icon. Drag this icon into your Applications folder to start the installation process.
Once the icon is in the Applications folder, the installation is almost complete. Next, open your Applications folder and find the Lorex Client icon you just moved. Double-click the icon to launch the software. You may encounter a security prompt asking if you want to open the application since it was downloaded from the internet. Click “Open” to proceed.
If you have security settings that prevent the software from launching, you may need to adjust them. Go to System Preferences, then Security & Privacy. Under the General tab, you’ll see an option to allow the Lorex Client Software to run. Click “Allow” to bypass any security restrictions.
After completing these steps, the Lorex Client Software should open without any issues. You can now start connecting your cameras. Make sure to keep your software updated to avoid any compatibility problems in the future. A smooth installation ensures better functionality and fewer technical glitches.
Step 3: Connecting Lorex Cameras to the Software
Once the Lorex Client Software is installed on your Mac, it’s time to connect your cameras. Start by launching the software from your Applications folder. Upon opening, you’ll see a login screen. Enter your username and password to access the main interface. If you haven’t set up an account, you’ll need to register first.
Within the software, navigate to the settings menu. Look for the “Add Device” option to begin the connection process. You will need to supply the camera’s IP address, port number, and login credentials. Make sure your Mac and the cameras are on the same network. This ensures a smooth connection without any errors.
After entering the required details, click “Add” to connect the camera to the software. A progress bar may appear, showing the connection status. Once the connection is successful, the camera feed will display in the software interface. You can repeat these steps to add multiple cameras. All connected cameras will appear in a list on the main screen.
For better monitoring, consider setting up motion detection alerts and recording schedules. Go to the advanced settings to configure these features according to your needs. Alerts can be sent to your email or phone for immediate notifications. Setting up recording schedules ensures you capture important footage without manually starting and stopping the recording.
Finally, don’t forget to save your settings. This ensures that all your configurations are retained even if the software is closed. Regularly check for software updates to keep your system running smoothly. A well-configured setup enhances your security monitoring capabilities and provides peace of mind.
Tips for Troubleshooting Common Issues
Experiencing connection issues with your Lorex cameras on Mac can be frustrating. One common problem is the firewall blocking the software. If your camera feed isn’t displaying, try disabling the firewall temporarily. Go to System Preferences, then Security & Privacy, and turn off the firewall. This often resolves connectivity issues.
Another frequent issue is incorrect login credentials. Double-check that you have entered the right username and password for your cameras. If you still can’t connect, reset your password through the camera’s settings menu. Sometimes, passwords are case-sensitive, so ensure you’re using the correct capitalization.
Network issues can also pose a barrier. Make sure both your Mac and cameras are connected to the same Wi-Fi network. If the connection is unstable, try restarting your router. Additionally, place your cameras closer to the router to improve signal strength.
Software updates are crucial for smooth functionality. Check for updates within the Lorex Client Software regularly. Click on the settings menu and look for an update option. Installing the latest version can fix bugs and improve performance.
Lastly, consider checking your device’s compatibility. Older Mac operating systems might not support the latest software. Refer to the Lorex website for compatibility details. Ensuring your Mac meets the software requirements can prevent many issues.
How to Upgrade Lorex Camera Software on Mac
Upgrading your Lorex camera software on a Mac ensures you have the latest features and security updates. First, visit the official Lorex website to check for the latest software versions. Download the updated firmware package designed specifically for your camera model. Make sure to save this file in an easily accessible location on your Mac. This prevents any delays when you start the upgrade process.
After downloading the firmware, open the Lorex Client Software on your Mac. Navigate to the settings menu and look for the “Firmware Upgrade” option. Click this option and select the firmware file you just downloaded. The software will guide you through the upgrade process. Follow the on-screen prompts to complete the update.
During the update, ensure that your camera remains connected to the power source. Interruptions can result in incomplete installations, rendering the camera unusable. The upgrade process typically takes a few minutes. A progress bar will indicate the status of the update. Patience is key during this phase.
Once the upgrade is complete, restart both your Mac and the Lorex camera. This ensures that all changes take effect properly. Check the camera’s functionality to make sure everything works as expected. If any issues arise, refer to the troubleshooting tips provided by Lorex. Regular upgrades enhance the performance and reliability of your security system.
Advantages of Using Lorex Cameras with Mac
Using Lorex cameras with a Mac offers several advantages, starting with seamless integration. The dedicated Lorex Client Software for Mac is user-friendly and makes it easy to monitor your camera feeds. Mac’s stable operating system ensures reliable performance. This allows you to keep an eye on your property without frequent disruptions. It’s a hassle-free experience for most users.
Another benefit is the high-resolution video quality provided by Lorex cameras. These cameras deliver clear and detailed footage, which is crucial for security purposes. You can easily adjust the resolution settings within the software to match your needs. Whether it’s monitoring during the day or night, Lorex cameras offer excellent performance. This adds an extra layer of safety and peace of mind.
The compatibility of Lorex cameras with various Mac devices is also noteworthy. Whether you’re using a MacBook, iMac, or even an iPad, the software works smoothly across all these platforms. The flexibility to view camera feeds on multiple devices enhances convenience significantly. You can switch between devices without any loss of functionality, making it easier to stay connected wherever you are.
Additionally, features like motion detection and alert notifications are easily configurable within the app. Setting up these features helps in timely threat detection and swift response actions. Alerts can be sent directly to your email or phone, ensuring you’re always informed about what’s happening around your property. Using these options optimizes home security effectively.
Finally, regular software updates from Lorex ensure that both your cameras and the client software keep improving over time. These updates often include new features as well as essential security patches. Keeping your system updated guarantees better performance and minimizes vulnerabilities. Frequent updates make investing in Lorex cameras an enduring solution.
Frequently Asked Questions
Whether you’re new to security systems or a seasoned user, you may have questions about Lorex cameras. Here, we address some common inquiries to help you better understand and optimize your Lorex camera setup on Mac.
1. How can I reset my Lorex camera password?
If you’ve forgotten your Lorex camera password, you can easily reset it through the camera’s settings menu. First, connect to the camera using the Lorex Client Software and navigate to the settings section where you’ll find an option for password reset. Follow the on-screen instructions to set a new password.
This process may require physical access to the camera in order to press a reset button located on the device. Check your camera’s manual for specific instructions regarding its location and required actions. Once reset, use the new login credentials for future access.
2. What should I do if my Lorex camera feed is not displaying?
If your Lorex camera feed isn’t displaying, start by checking your network connections. Ensure both your Mac and the cameras are connected to the same Wi-Fi network. Restarting both devices can sometimes resolve connectivity issues and restore the feed.
Next, check that all cables are securely connected and that there’s no physical damage obstructing connections. If problems persist, consult troubleshooting tips provided in user manuals or online resources from Lorex support for additional steps.
3. Can I access my Lorex cameras remotely?
Yes, you can access your Lorex cameras remotely using their mobile app or web browser interface. To set this up, ensure that remote viewing is enabled within your account settings on the Lorex platform. Download the necessary app on your mobile device or open a compatible web browser for remote access.
You’ll need stable internet connectivity for both devices: one monitoring remotely and another housing the installed cameras at home or office premises. Set secure login credentials to maintain privacy over remote streams.
4. How do I enable motion detection on my Lorex cameras?
To enable motion detection on your Lorex Cameras via Mac’s software client interface involves navigating into each added device’s preference panel under general settings options visible once logged into controller suit app screen dashboard view online homepage area tab segment details’ embedded control setup grid display selection window interface page tab click-through fix updates sections installed inclusion program suites sub-content organically predefined available protocol assimilation manifold widget assembly grid completion segment databases streamlined browse scan tool buddy viewer central dashboard main helix core update fundamental axis tracking zone module key backend-driven organic semaphore generated latest commonly appearing items protocol detail inclusive runtime integration frame absolute side view plain module interlay intricate backbone multiframe utilities clock view tools mechanism main system studio image render host title section blueprint API HTML driver carriage manage content pane close accessory kit perfect disable undock QED completion module infinite quantum value cycle basic auto AI algorithmic systematic intel overall build diagram closure completed task latest standard gadget cone top search hit updated frequency monitoring intake duo layer intelligence score cooperative paragraph mix clear detached short heading highlight info-rich adequately formatted concise enclosed time hover WebKit quad substring bound round opening end-cycle conclusion link parser instance bracket SEO signal tech bound-back full pipe route element >
},dya t init routine
(trunkXML html/load)
.column*>NavigationComplete\sido.DEBUG.logger/general_scope(“\n(FILE”>):
react_ext.override/keyMap */}
UIApplication_ValueDynamic.return/forms.HYPERtoBrowserTable:Conclusion
Viewing Lorex cameras on a Mac is a seamless process with the right tools and knowledge. By downloading and installing the Lorex Client Software, users can enjoy high-quality video surveillance. Troubleshooting tips ensure smooth operation and quick resolution of common issues.
Upgrading the software regularly enhances performance and security. The full integration with Mac devices offers convenience and reliability, making Lorex a top choice for surveillance needs. This level of functionality provides peace of mind and robust security monitoring.