In this article, we will show you how to switch your Lorex WiFi camera to the Lorex Cloud app. This app helps you view your camera easily. It is simple to set up. Follow these steps to get started.
Why Use Lorex Cloud App?
The Lorex Cloud app has many features. These features make it a great choice for your camera. Here are some benefits:
- View live video from anywhere.
- Store video recordings safely.
- Receive alerts for motion detection.
- Easy to use interface.
Using the Lorex Cloud app makes managing your camera simple. You can check your camera anytime and anywhere.
What You Need
Before you start, make sure you have the following:
- Your Lorex WiFi camera.
- A smartphone or tablet.
- Internet connection.
- Lorex Cloud app installed on your device.
Ensure your camera is plugged in and connected to WiFi.
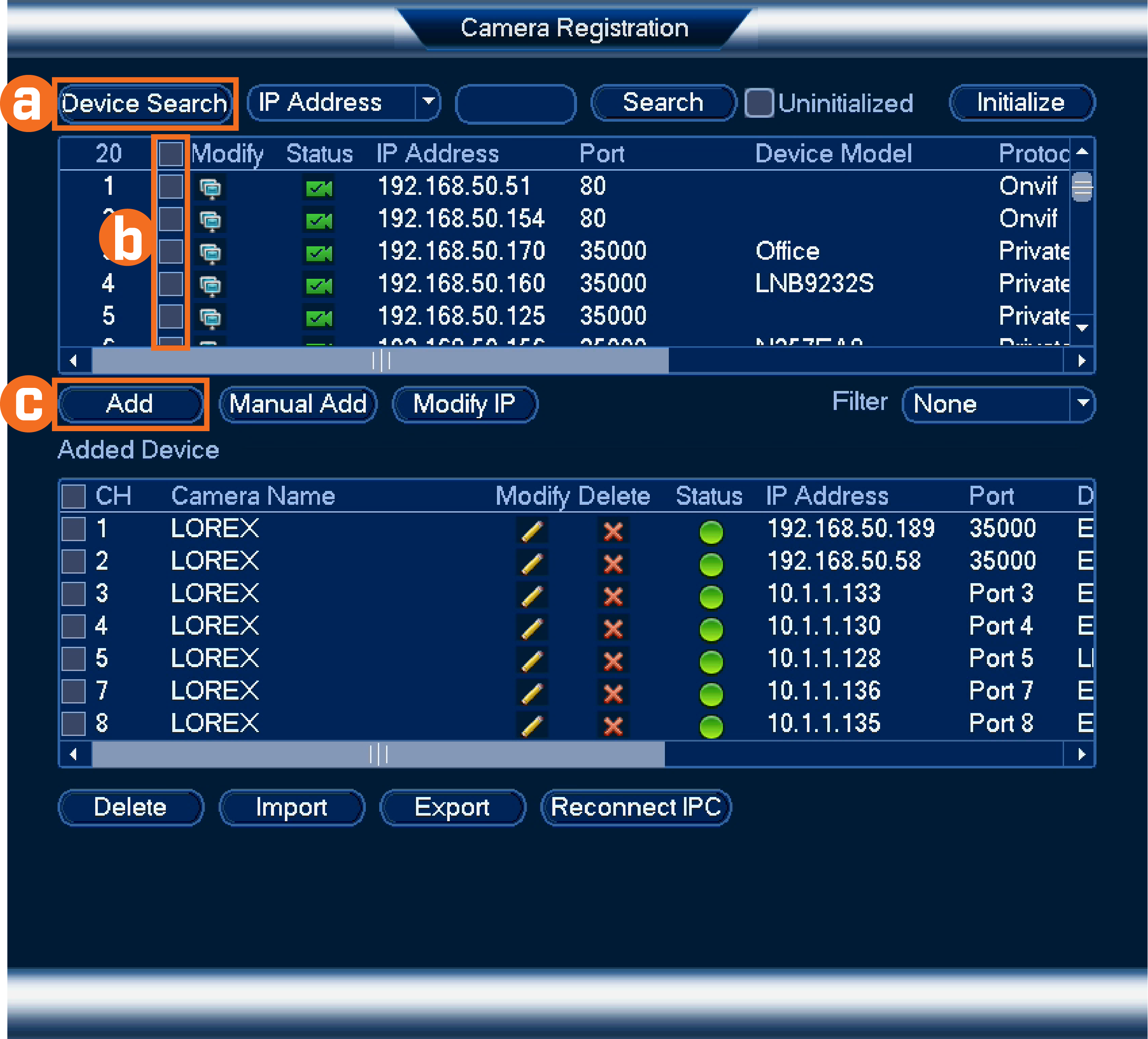
Step 1: Install Lorex Cloud App
First, you need to install the Lorex Cloud app. Here’s how:
- Open the App Store or Google Play Store.
- Search for “Lorex Cloud.”
- Download and install the app.
The app is free and easy to find. Once it is installed, open it.
Step 2: Create an Account
After opening the app, you need to create an account. Follow these steps:
- Tap on “Sign Up” or “Create Account.”
- Enter your email address.
- Choose a password.
- Follow the prompts to complete the registration.
Your account will help you manage your camera. Make sure to remember your login details.
Step 3: Connect Your Camera
Now it’s time to connect your camera to the app. Here’s what to do:
- Open the Lorex Cloud app.
- Log in with your account.
- Tap on “Add Device.”
- Choose “WiFi Camera.”
Follow the instructions on the screen. You may need to scan a QR code on your camera.
Step 4: Scan QR Code
Your camera may show a QR code. To scan it:
- Hold your phone in front of the camera.
- Make sure the QR code is clear.
- Tap “Scan” in the app.
This connects your camera to the app. If the code is not clear, try adjusting the distance.
Step 5: Set Up WiFi Connection
Next, you need to set up your camera’s WiFi. Follow these steps:
- Choose your WiFi network from the list.
- Enter your WiFi password.
- Tap “Connect.”
Your camera will try to connect. Wait a moment for it to complete.
Step 6: Test the Connection
Once connected, test your camera. Here’s how:
- Go back to the app.
- Tap on your camera’s name.
- Check if you see the live video.
If you see the video, your camera is ready. If not, check the WiFi connection.
Troubleshooting Tips
Sometimes, you may face issues. Here are some tips to fix common problems:
- Ensure your camera is powered on.
- Check your WiFi signal strength.
- Restart your camera and app.
- Update the app if needed.
If problems continue, consult the user manual. You can also contact customer support.
Using Lorex Cloud App
Now that your camera is set up, explore the app. Here are some features you can use:
- View live video feed.
- Record videos and take snapshots.
- Adjust camera settings.
- Receive notifications for motion alerts.
Get familiar with the app. This will help you use it effectively.
Frequently Asked Questions
How Do I Connect My Lorex Camera To The Lorex Cloud App?
To connect your Lorex camera, open the Lorex Cloud app, log in, and follow the on-screen instructions.
What Is The Lorex Cloud App Used For?
The Lorex Cloud app lets you view live video, manage settings, and receive alerts from your camera.
Can I Access My Lorex Camera Remotely?
Yes, you can access your Lorex camera remotely through the Lorex Cloud app from anywhere.
Is The Lorex Cloud App Free To Use?
Yes, the Lorex Cloud app is free to download and use with your Lorex camera.
Conclusion
Switching your Lorex WiFi camera to the Lorex Cloud app is easy. Just follow the steps in this guide. Soon, you will be able to monitor your home from anywhere. Enjoy the peace of mind that comes with it.