Connecting to a Lorex camera can seem hard. But it is quite simple. This guide will help you step by step. You will learn how to set up your camera easily. Let’s get started!
What is a Lorex Camera?
A Lorex camera is a security camera. It helps you see what is happening at home or work. These cameras can connect to the internet. You can watch live video from anywhere. They also record video for later use.
Things You Need to Connect
Before you connect your Lorex camera, gather these items:
- A Lorex camera
- A power source for the camera
- An internet connection
- A smartphone, tablet, or computer
- The Lorex app or software
Step 1: Power Your Camera
The first step is to power your camera. Plug the camera into a wall outlet. Make sure it is getting power. You will see a light on the camera. This means it is on and ready.
Step 2: Connect to Your Internet
Next, you need to connect your camera to the internet. There are two ways to do this:
Wired Connection
If your camera has an Ethernet cable, use it. Plug one end into the camera. Plug the other end into your router. This gives a strong and stable connection.
Wireless Connection
For wireless, make sure your camera supports Wi-Fi. On the camera, find the Wi-Fi settings. Select your Wi-Fi network and enter the password. Wait for the camera to connect.
Step 3: Download the Lorex App
You will need the Lorex app to view your camera. Download it from the App Store or Google Play. Install the app on your smartphone or tablet. Open the app once it is installed.
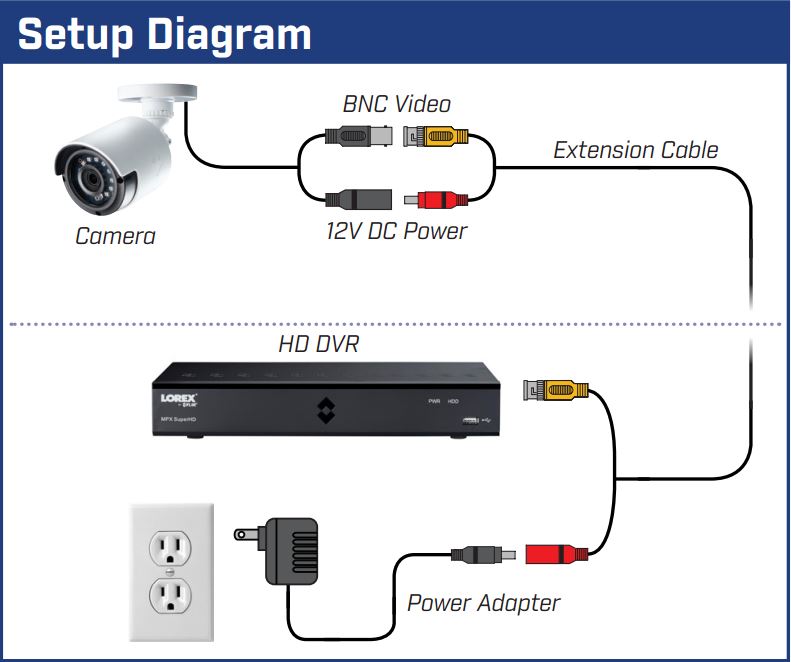
Step 4: Create an Account
When you open the app, you may need to create an account. Follow the prompts to sign up. Enter your email and create a password. This account helps you manage your cameras.
Step 5: Add Your Camera to the App
Now it is time to add your camera to the app. Look for an option that says “Add Device” or “Add Camera.” Tap on it. The app will ask for the camera’s information.
Using Qr Code
Some cameras have a QR code. Scan this code with your phone. The app will connect automatically. If your camera does not have a QR code, don’t worry. You can add it manually.
Manual Connection
To add the camera manually, select “Add Manually.” Enter the camera’s IP address. You can find this on the camera or in the manual. Follow the prompts to complete the setup.
Step 6: Set Up Notifications
After adding the camera, set up notifications. This way, you get alerts on your phone. Go to settings in the app. Find the notifications section. Turn on alerts for motion detection and other features.
Step 7: Test Your Camera
Now it is time to test your camera. Go back to the main screen of the app. Tap on the camera you just added. You should see the live feed from the camera. If you don’t see anything, check the connection.
Troubleshooting Tips
Sometimes things don’t work as planned. Here are some tips to help you:
- Check the power supply. Is the camera plugged in?
- Make sure your internet is working.
- Restart your camera and app.
- Check if the camera is within range of your Wi-Fi.

How to Access Your Camera Remotely
You can watch your Lorex camera even when you are not at home. Here is how:
Using The Lorex App
Open the Lorex app on your device. Log in with your account details. You will see your cameras listed. Tap on the one you want to view.
Using A Web Browser
You can also use a web browser. Go to the Lorex web portal. Log in with your account. Select your camera to see the live feed.
How to Record Video
Recording video is easy. You can record on your smartphone or the camera itself. To record on the app:
- Open the live feed.
- Look for a record button.
- Tap it to start recording.
- Tap again to stop.
To record on the camera:
- Go to camera settings in the app.
- Find the recording options.
- Choose when to record (always or motion).
How to Change Camera Settings
You can change many settings for your Lorex camera. Here are some common settings:
- Adjust video quality.
- Change motion detection sensitivity.
- Set recording schedules.
- Turn on or off audio.
To change settings, open the app. Go to your camera’s settings. Make your changes and save them.
Frequently Asked Questions
How Do I Connect My Lorex Camera To Wi-fi?
To connect your Lorex camera to Wi-Fi, open the Lorex app and follow the on-screen instructions. Make sure your camera is powered on.
What Devices Are Compatible With Lorex Cameras?
Lorex cameras work with smartphones, tablets, and computers. Check the Lorex website for specific device compatibility.
Can I View My Lorex Camera Remotely?
Yes, you can view your Lorex camera remotely using the Lorex app on your smartphone or tablet.
What Should I Do If My Lorex Camera Won’t Connect?
Restart your camera and router. Ensure your Wi-Fi password is correct. Try again.
Conclusion
Connecting to a Lorex camera is simple. Follow these steps, and you will be set up. Make sure to test your camera and adjust the settings. Enjoy the peace of mind that comes with security cameras.
If you have any problems, check the manual. You can also visit the Lorex website for help. Remember, security is important. Take the time to set up your camera correctly.
Now you know how to connect to your Lorex camera. Stay safe and secure!